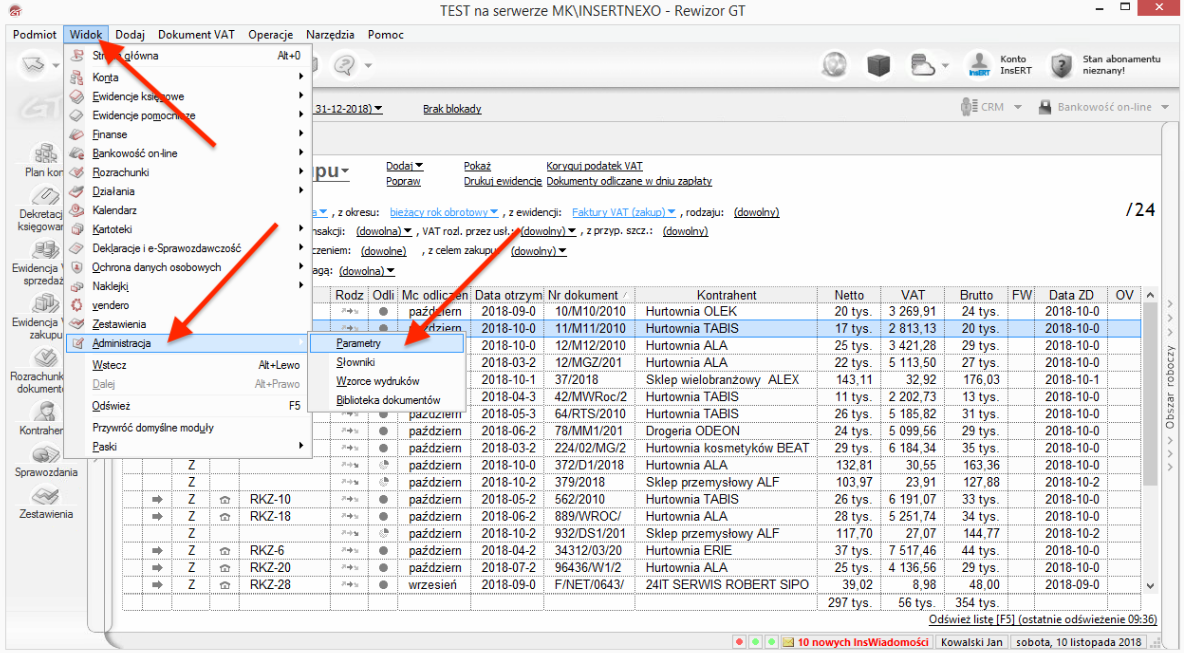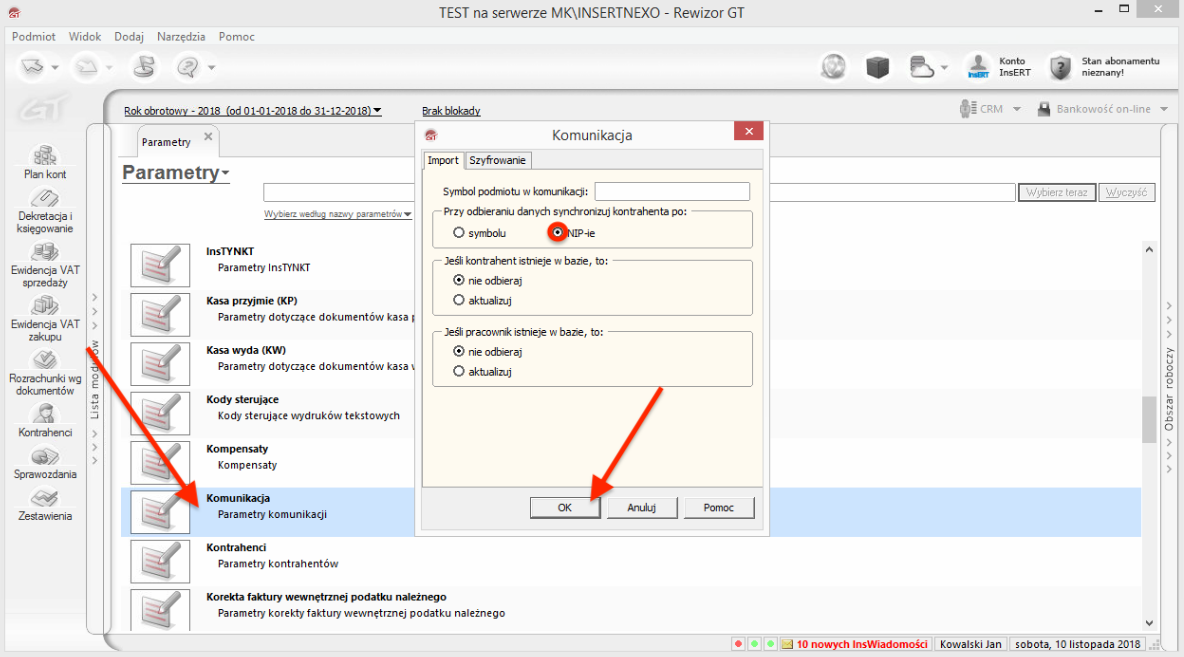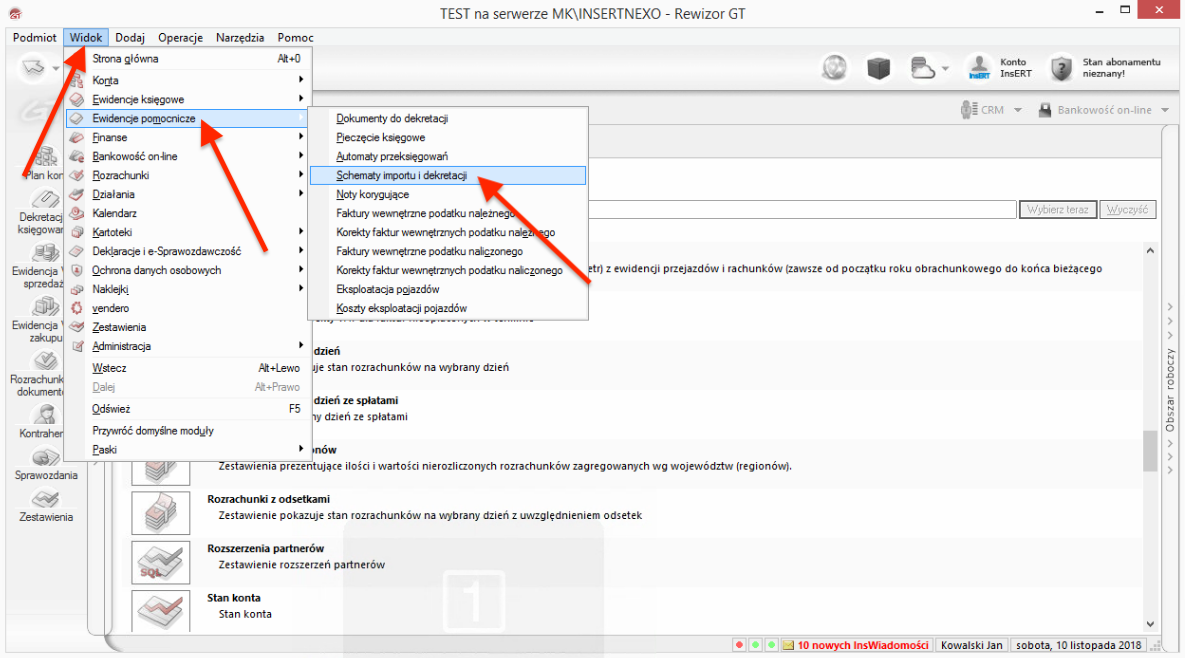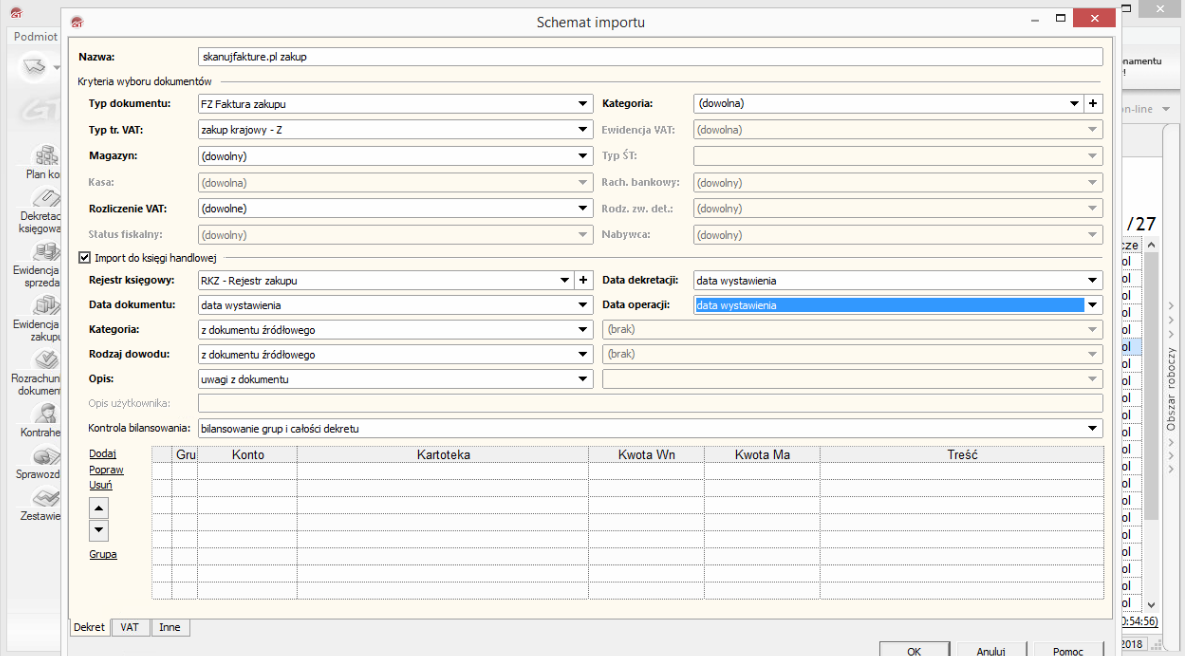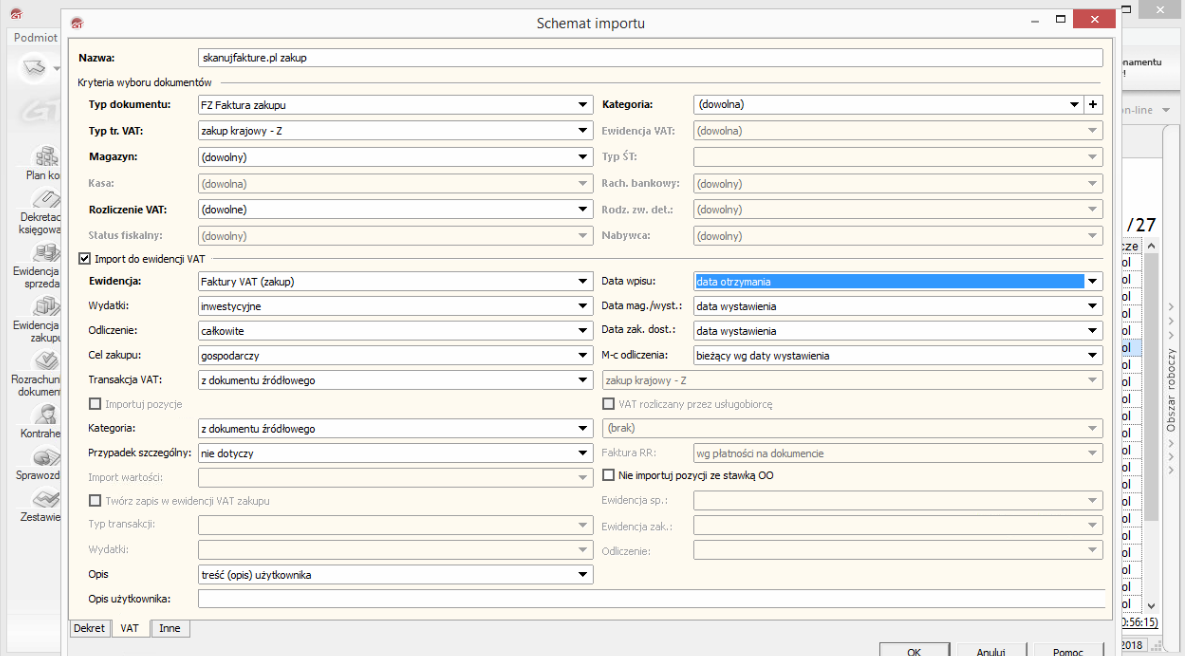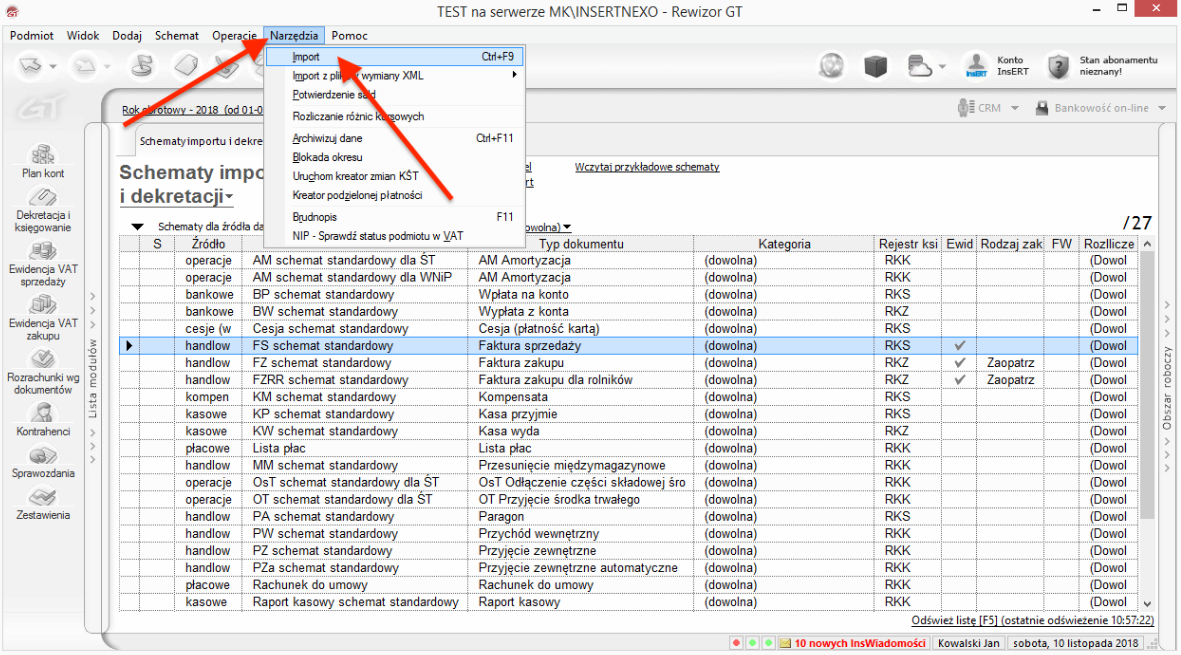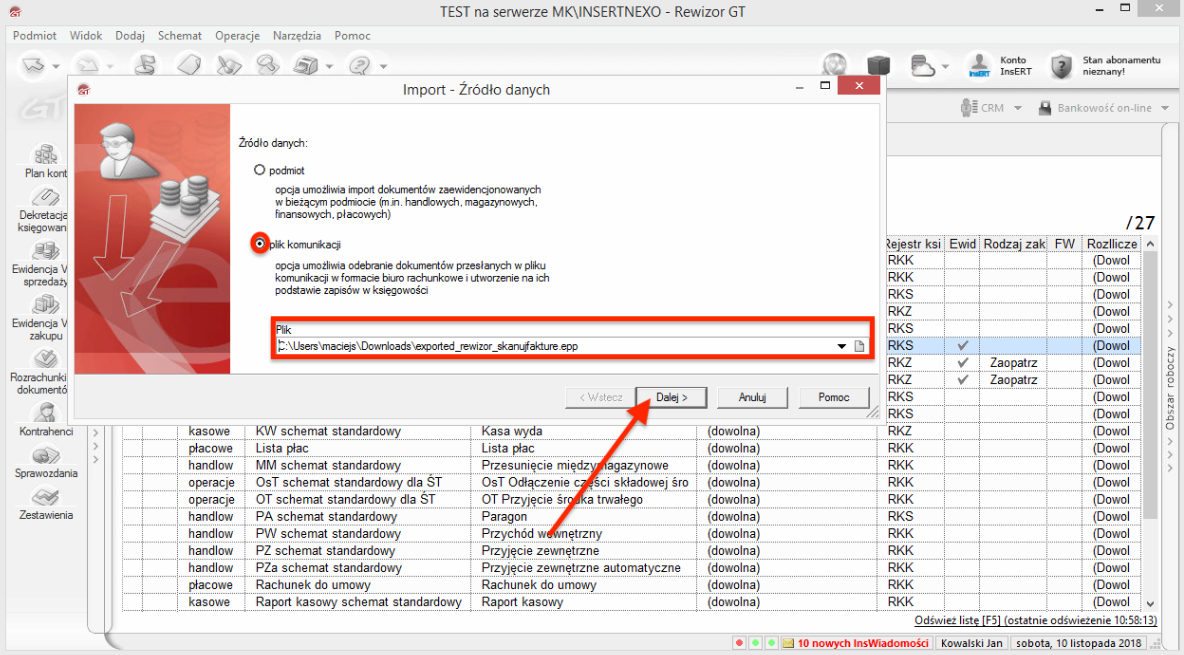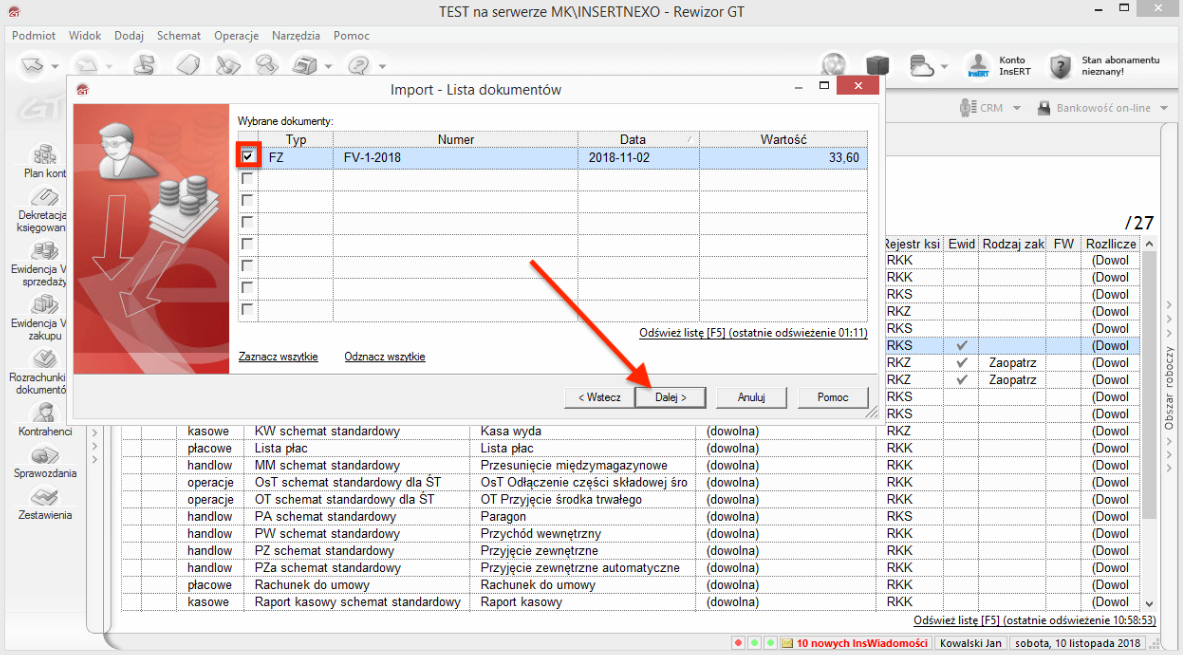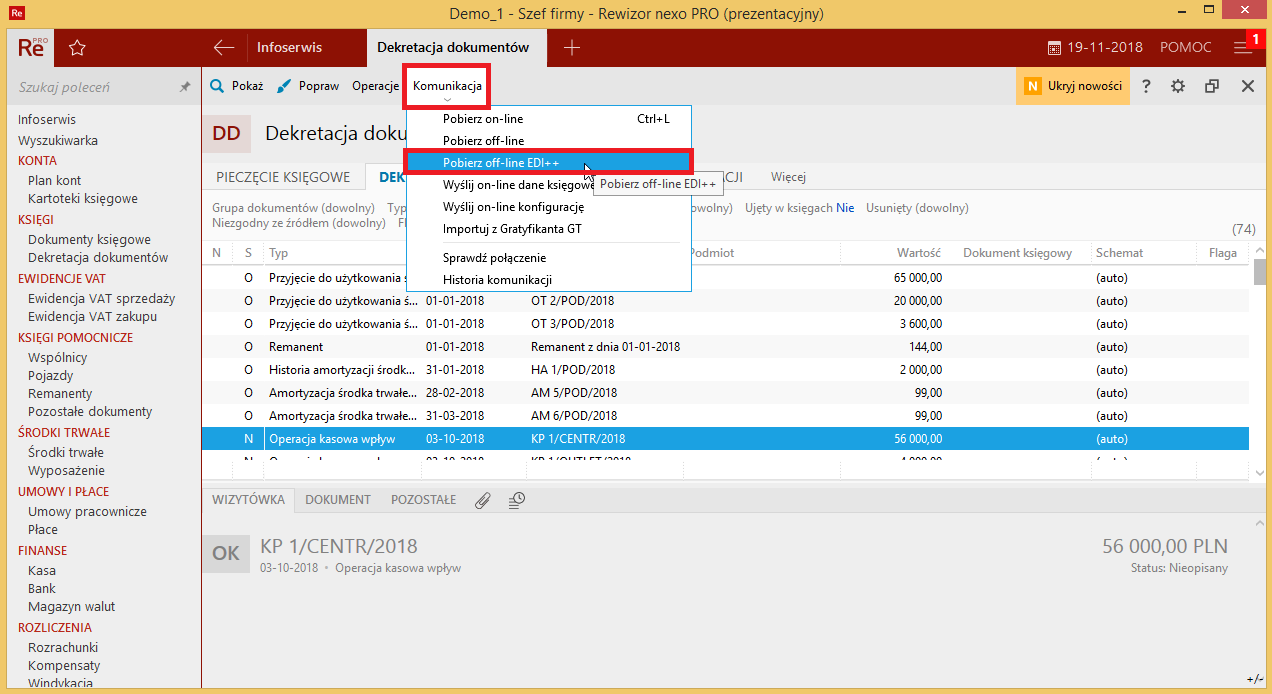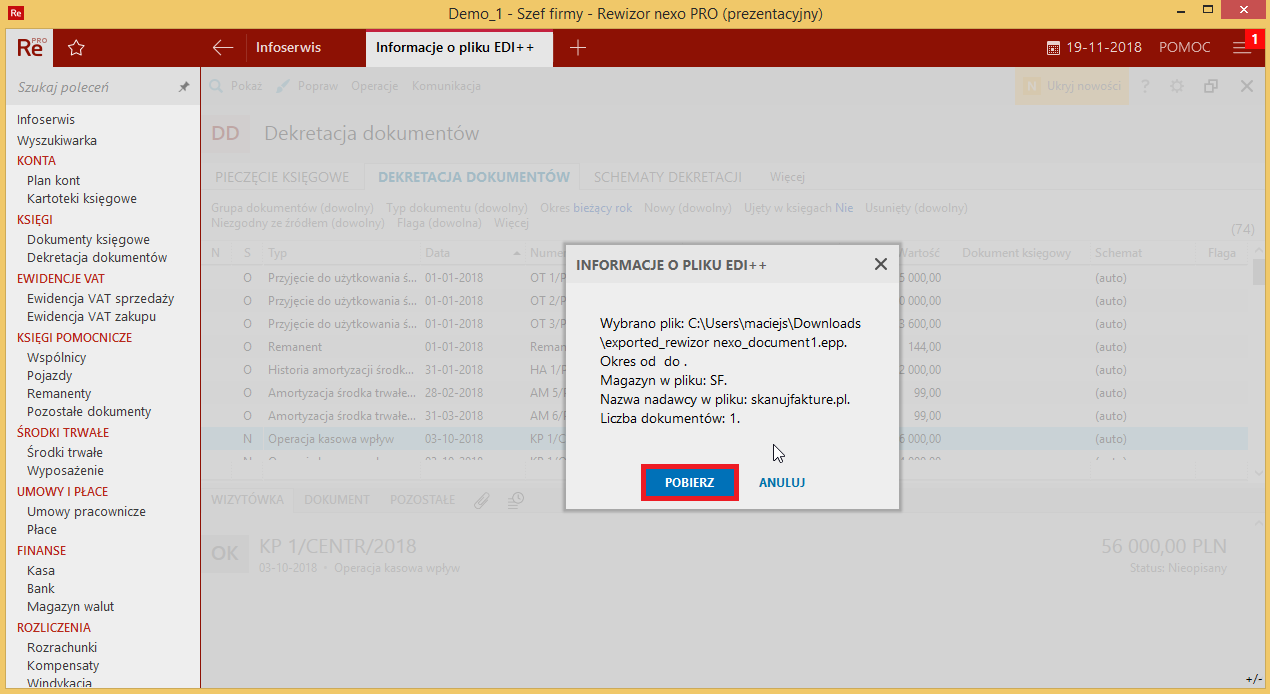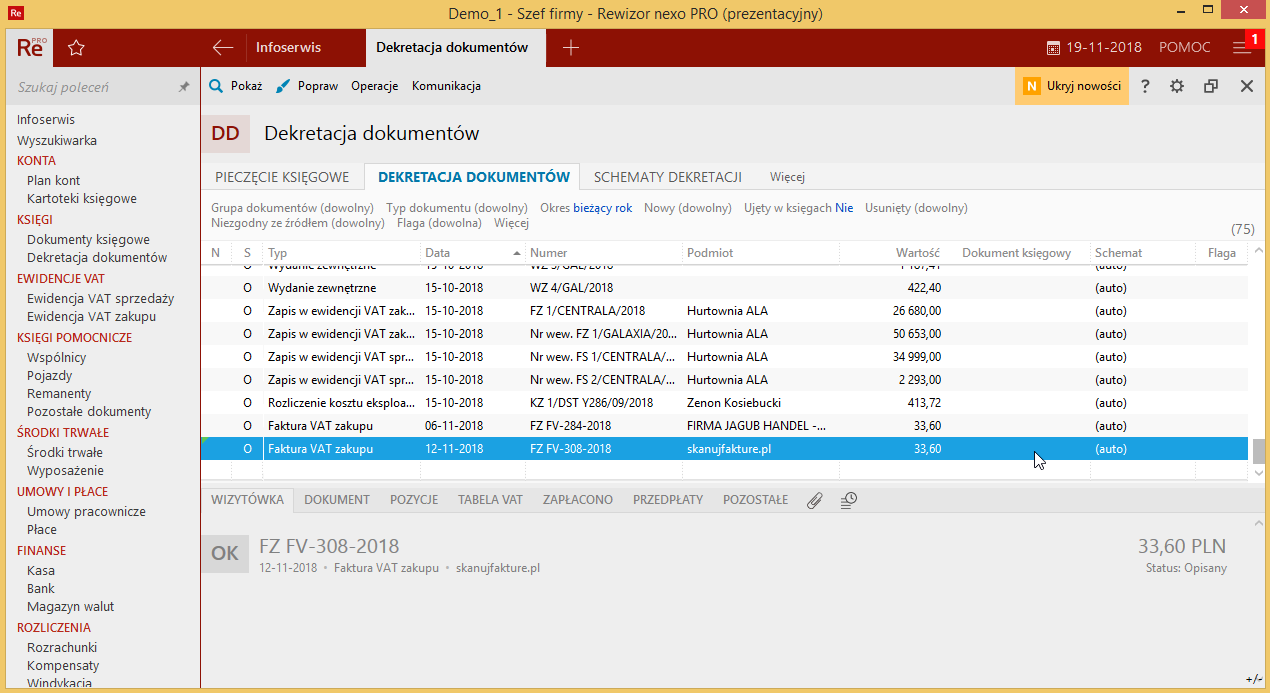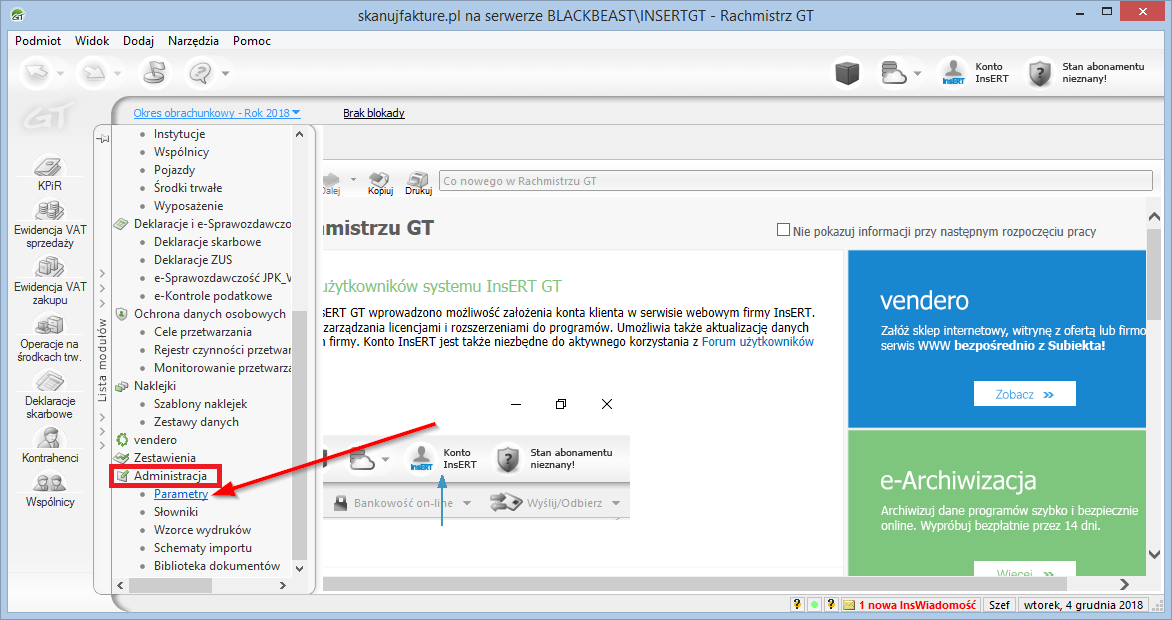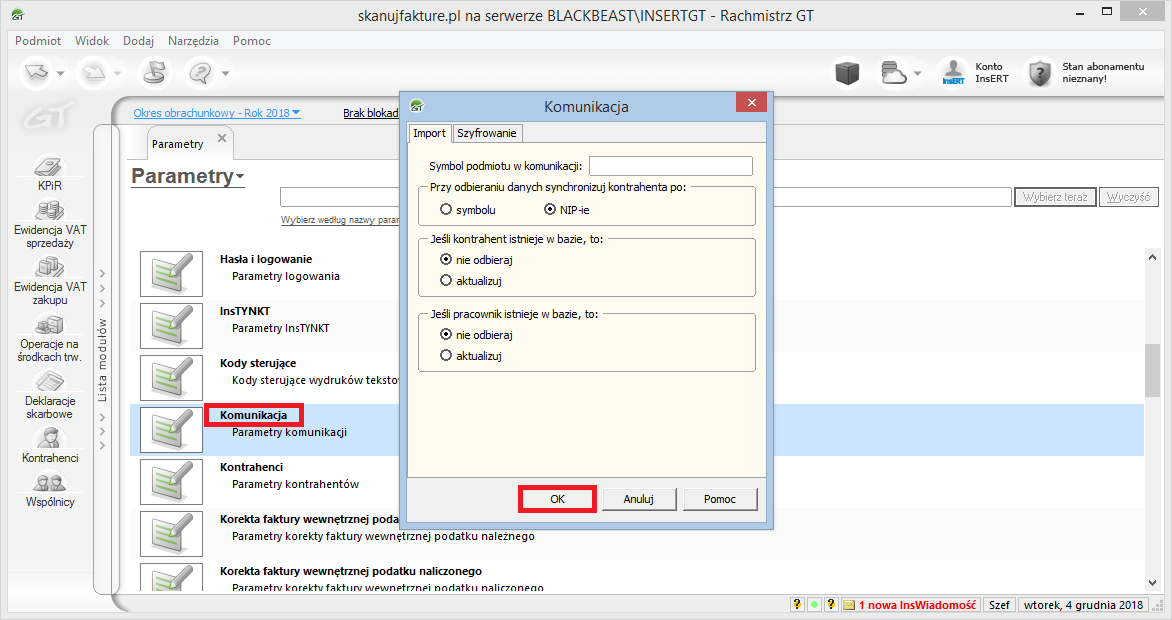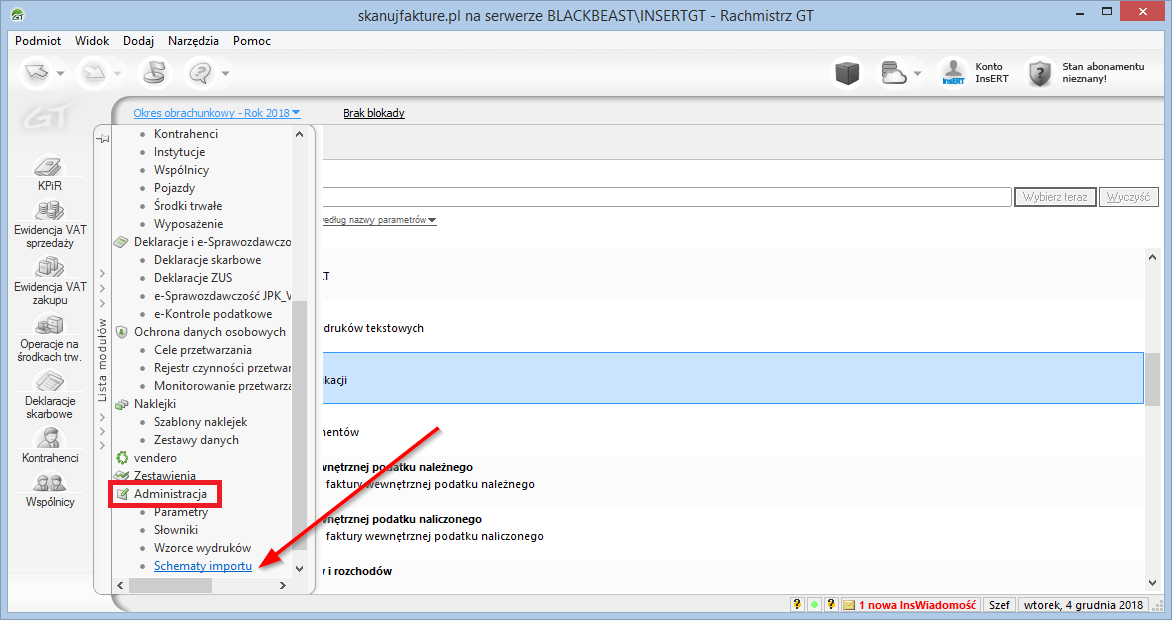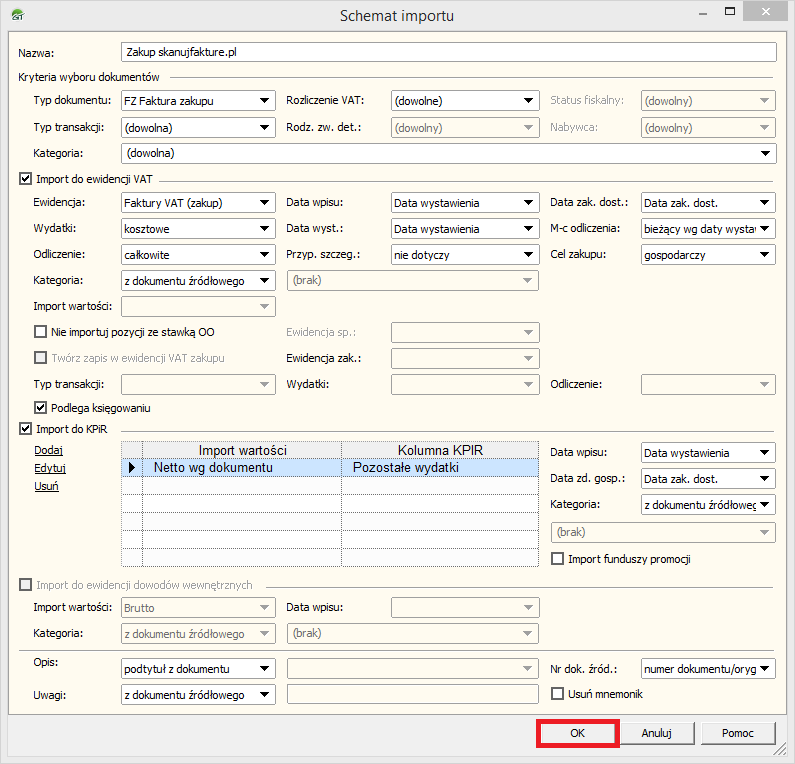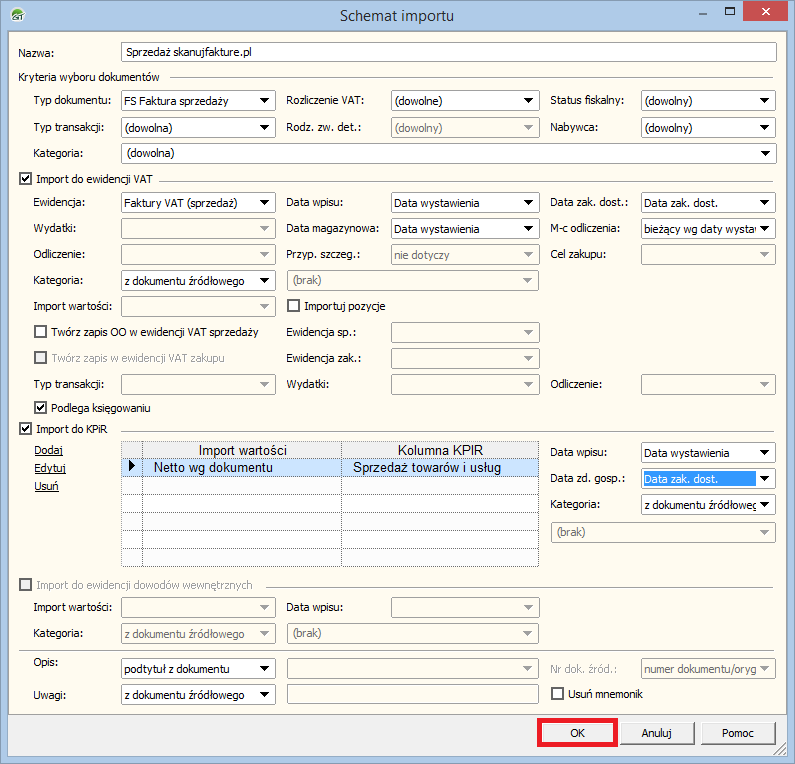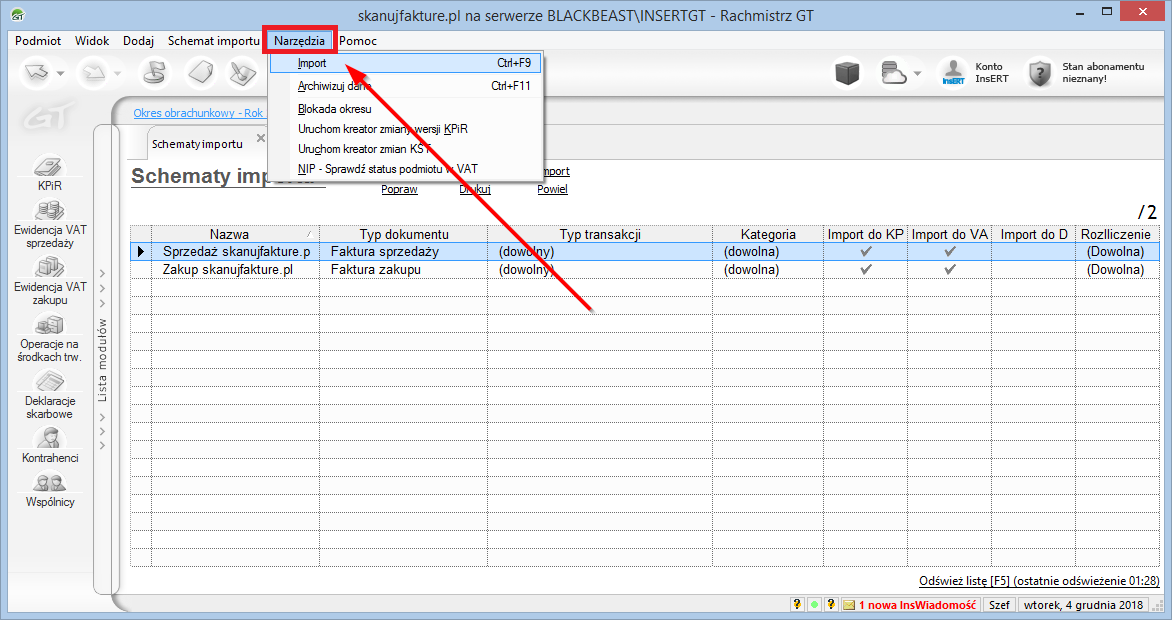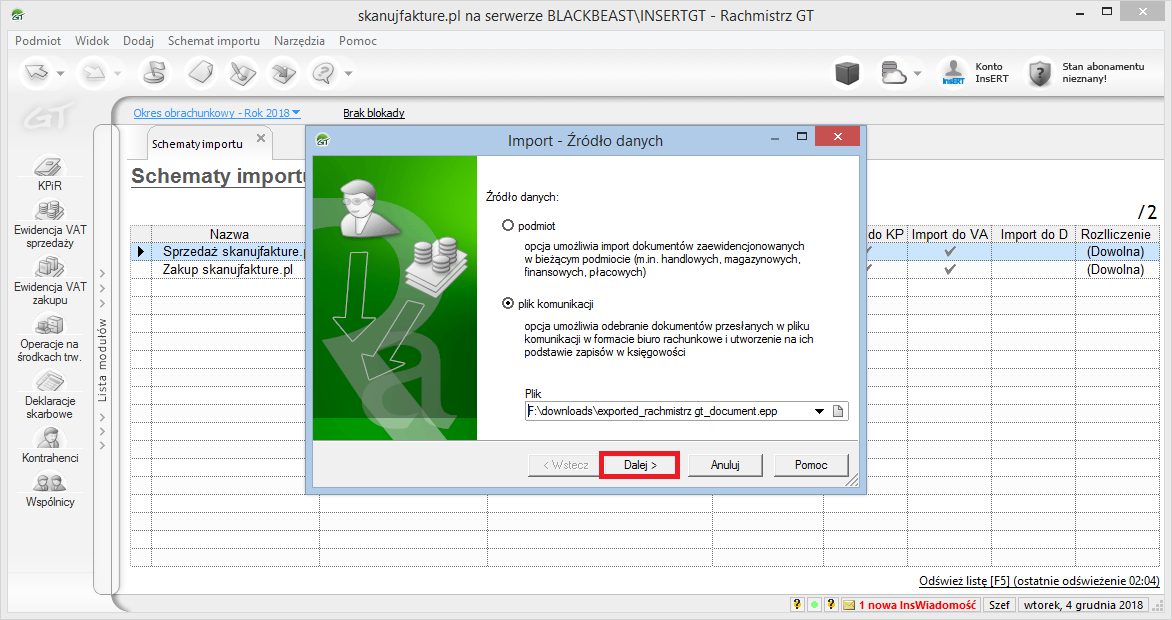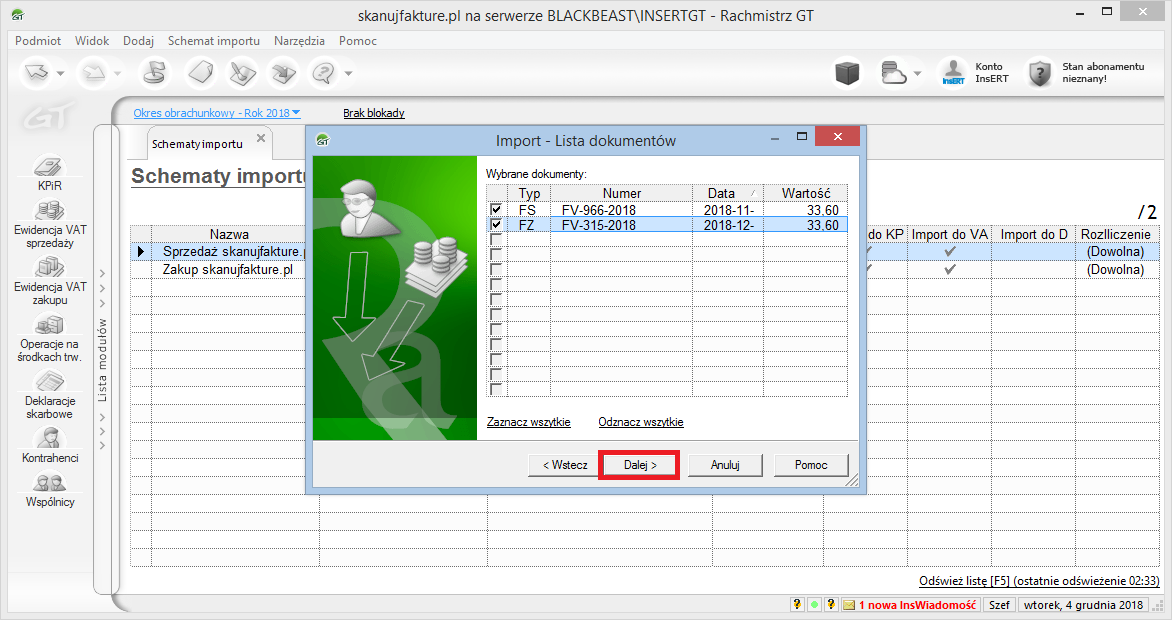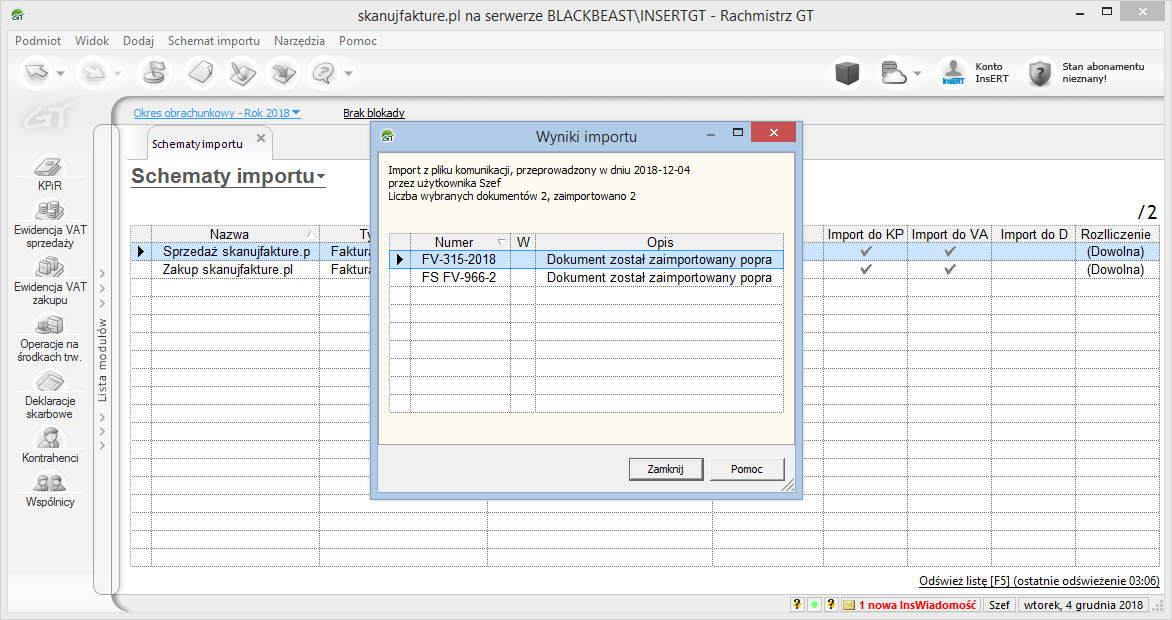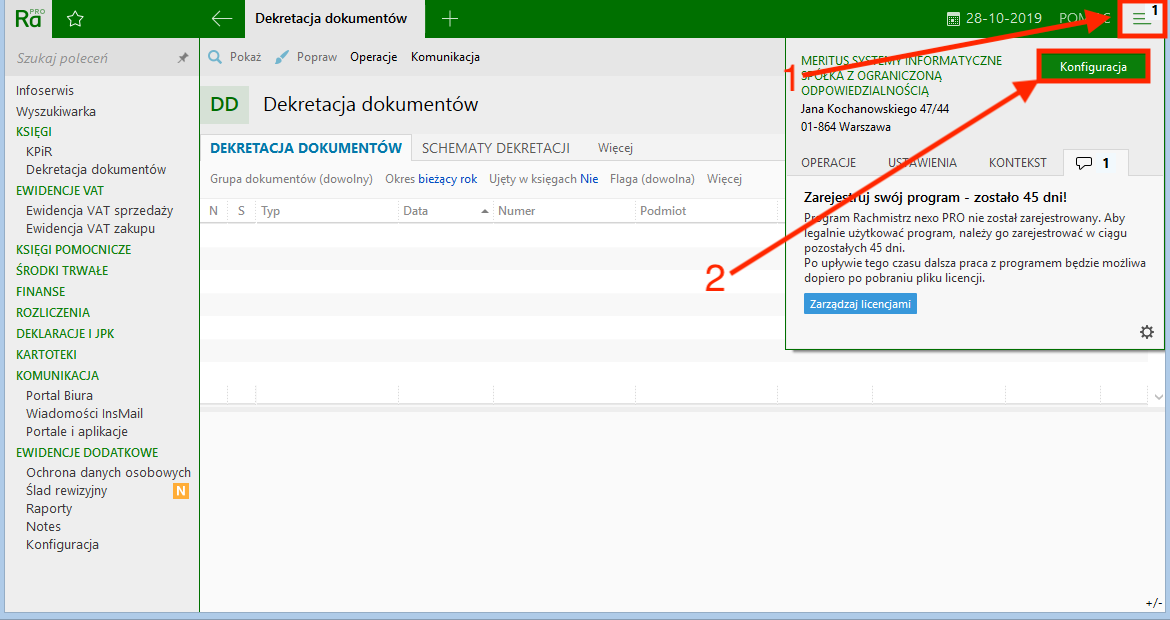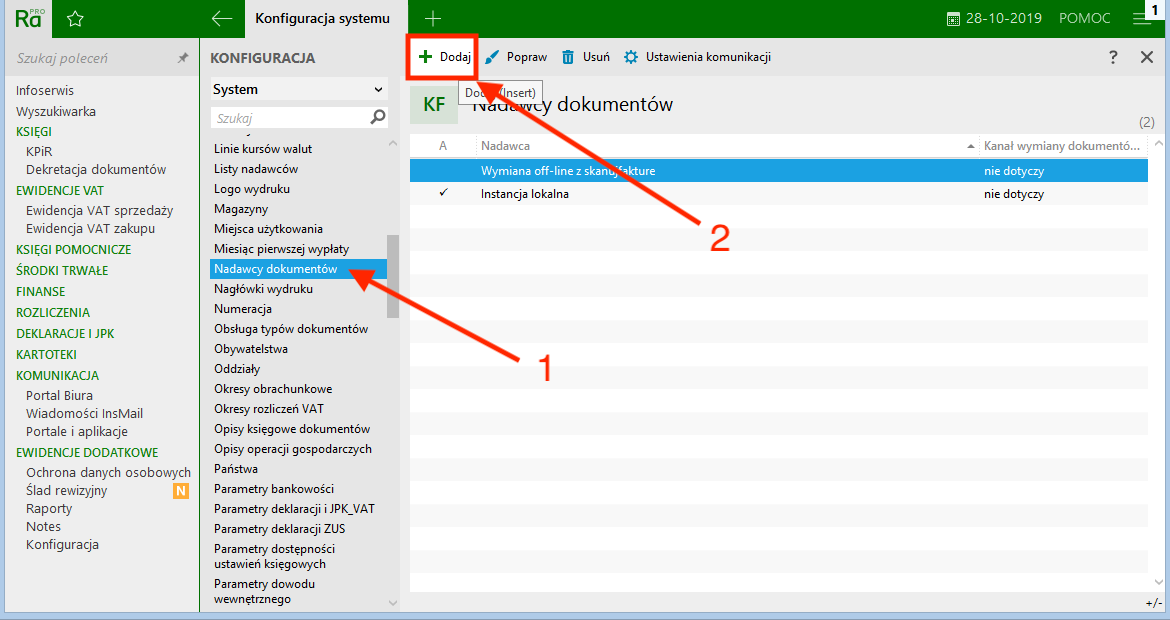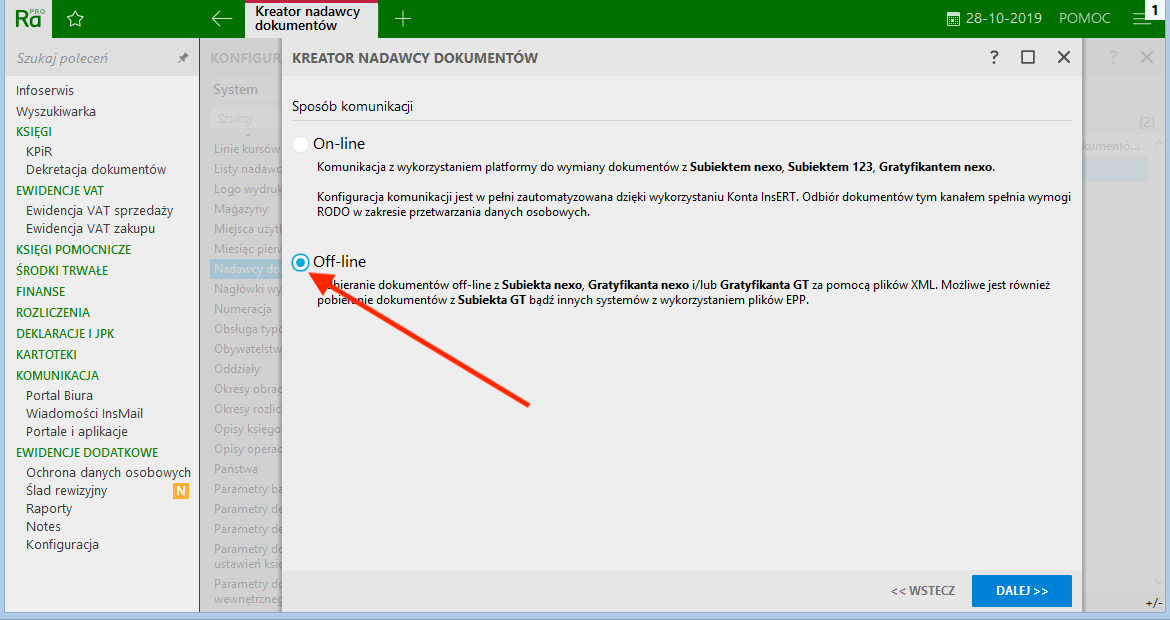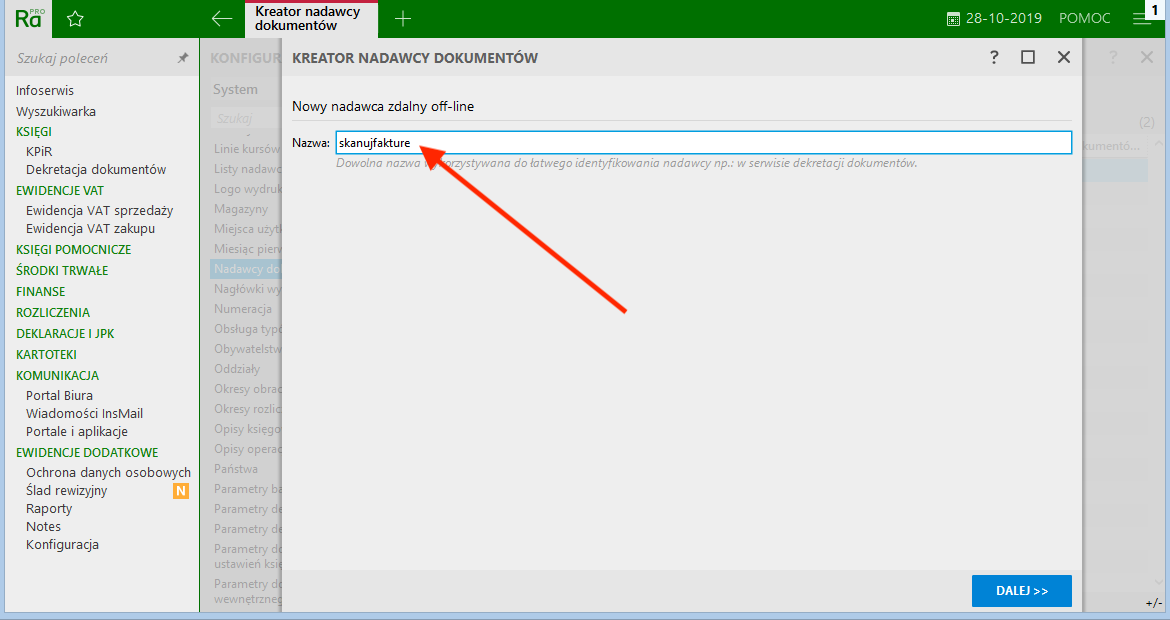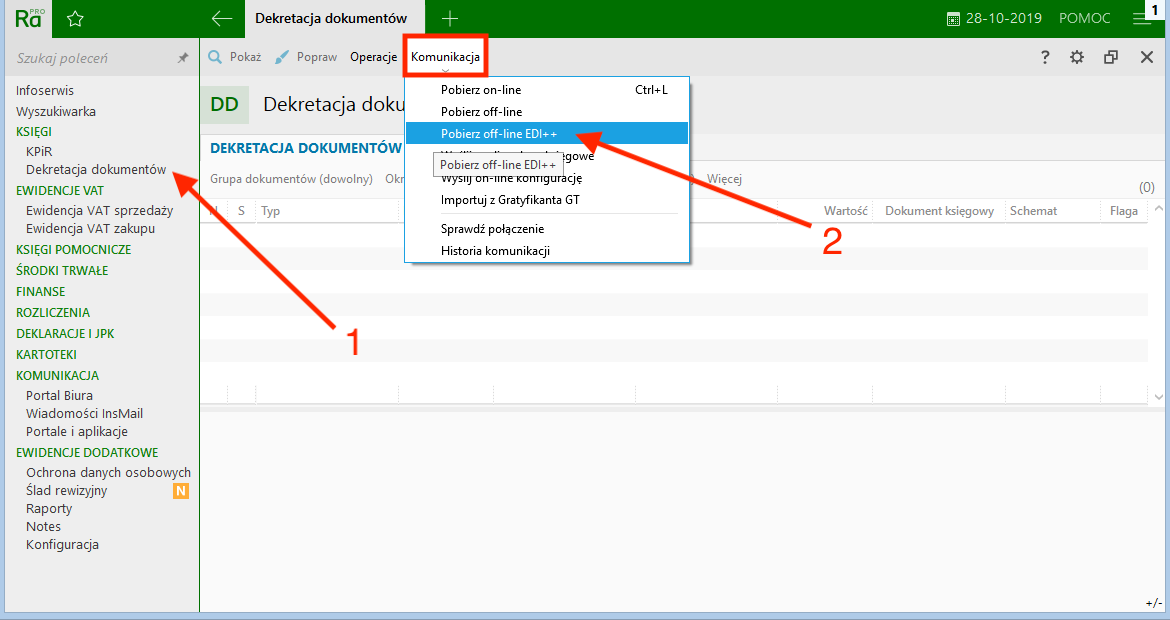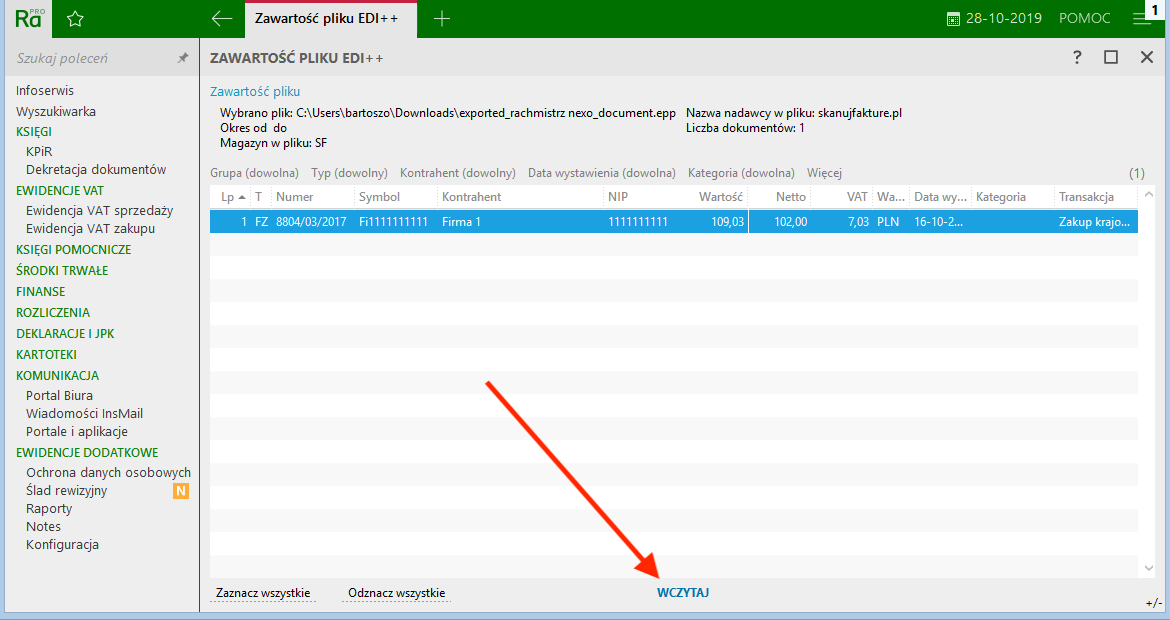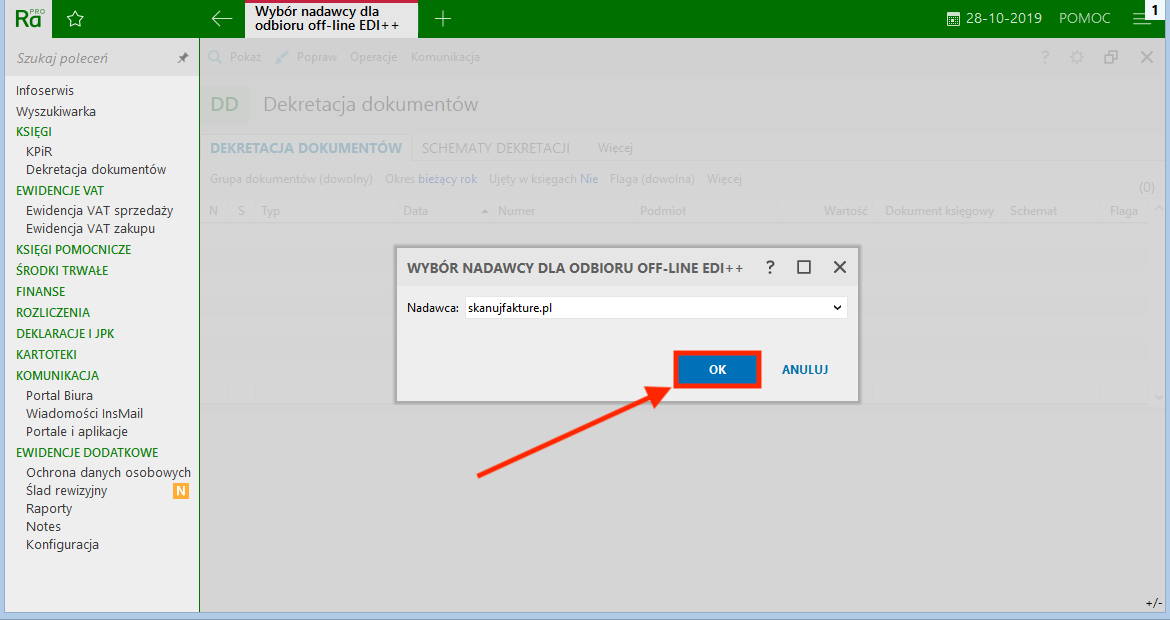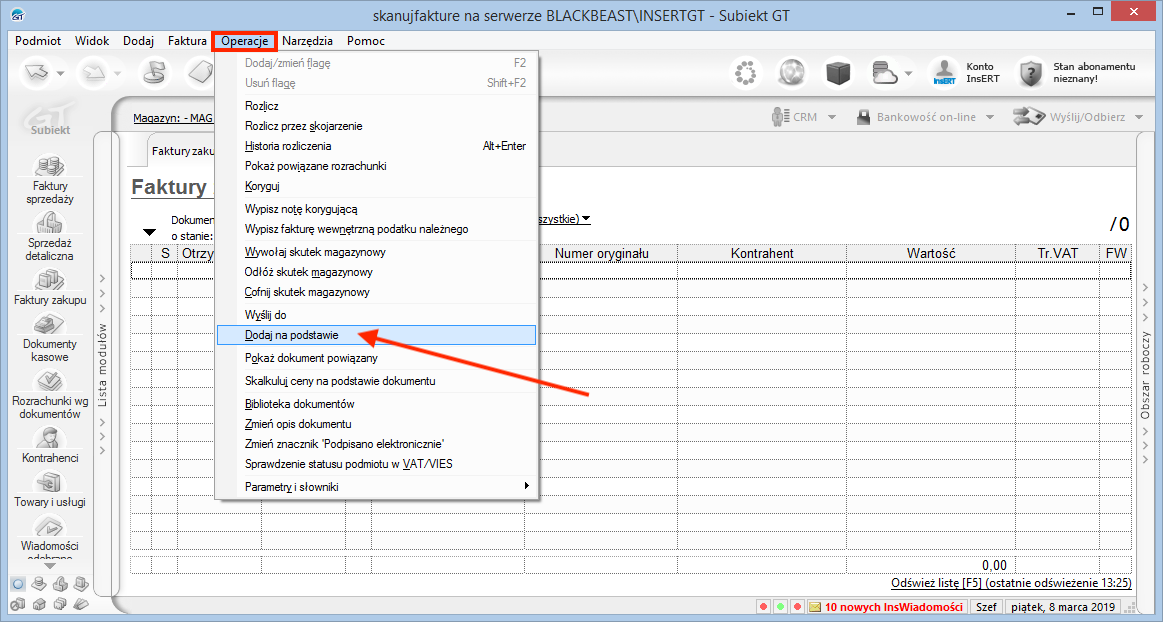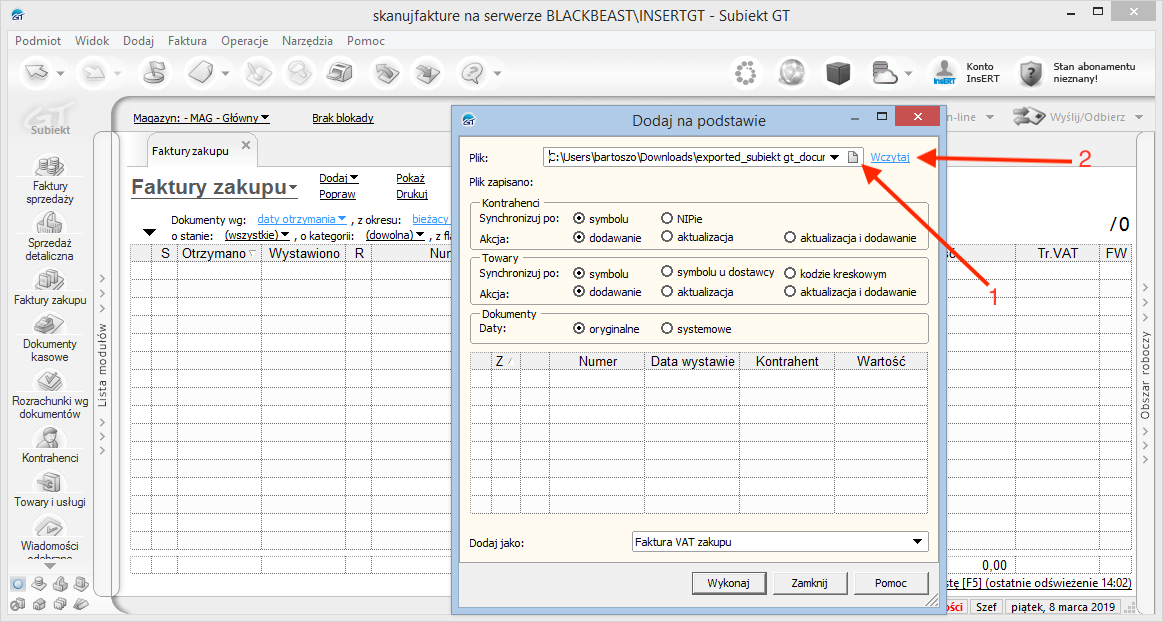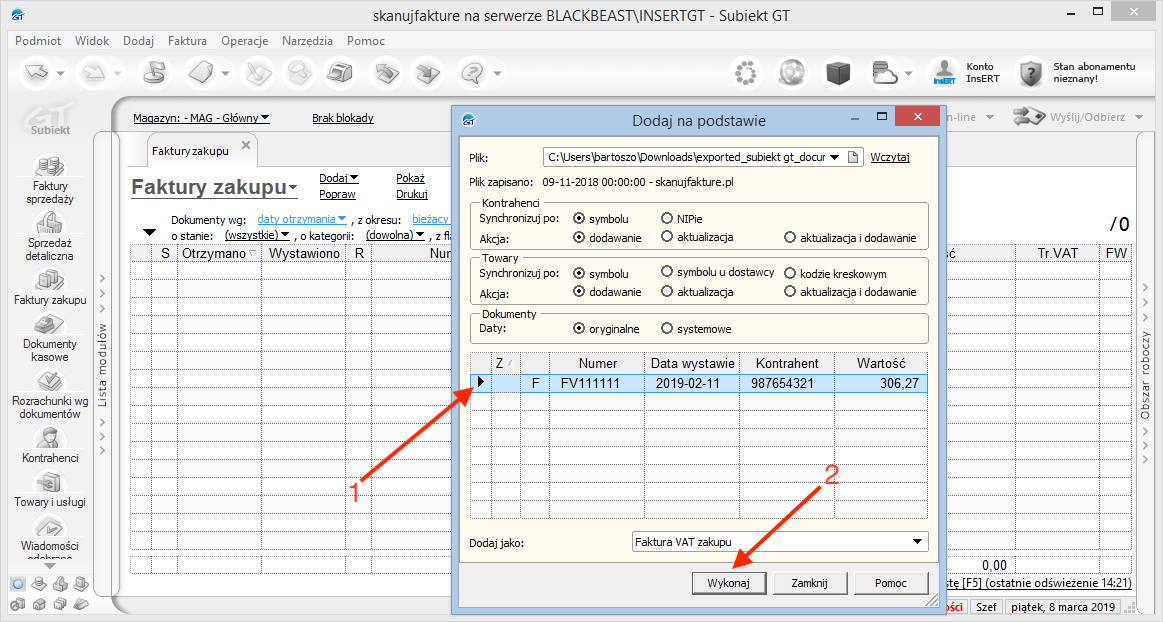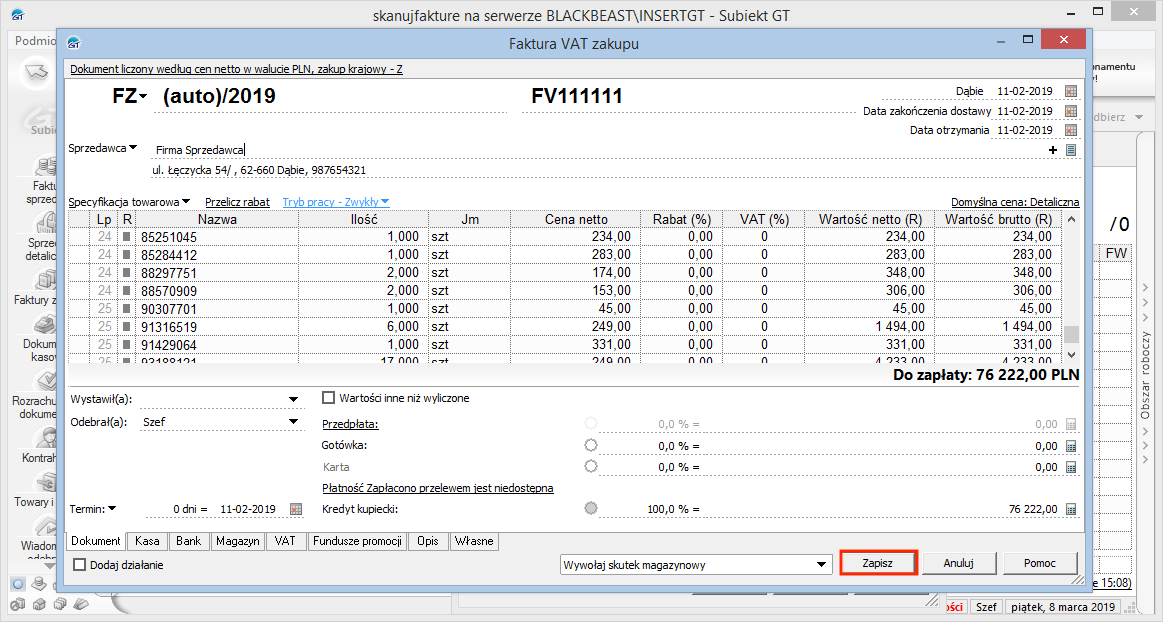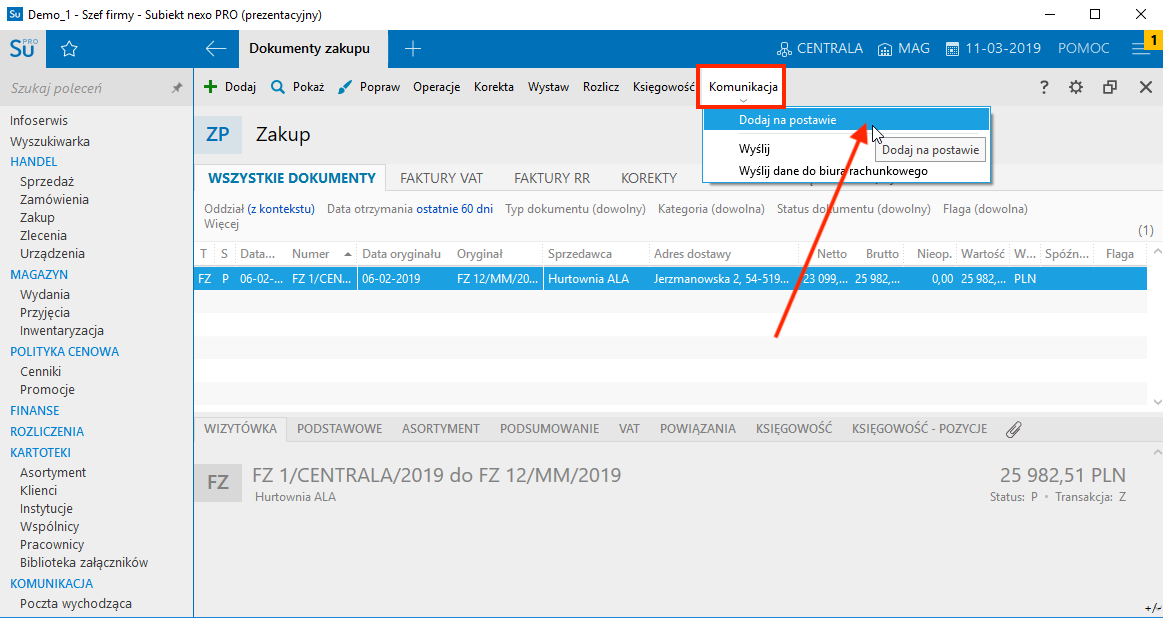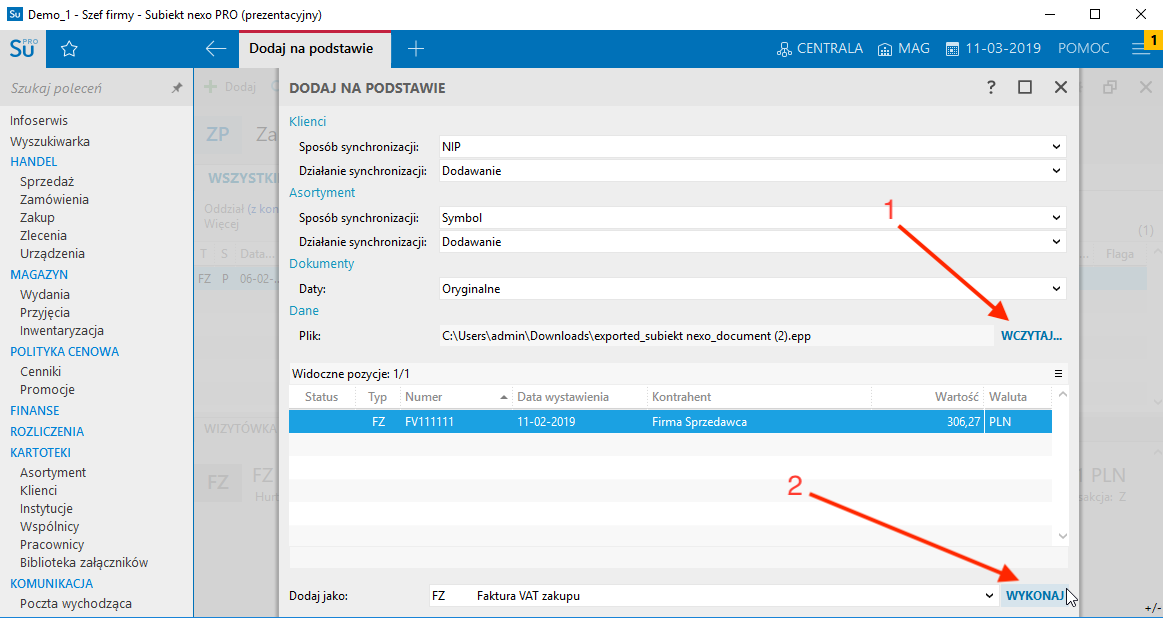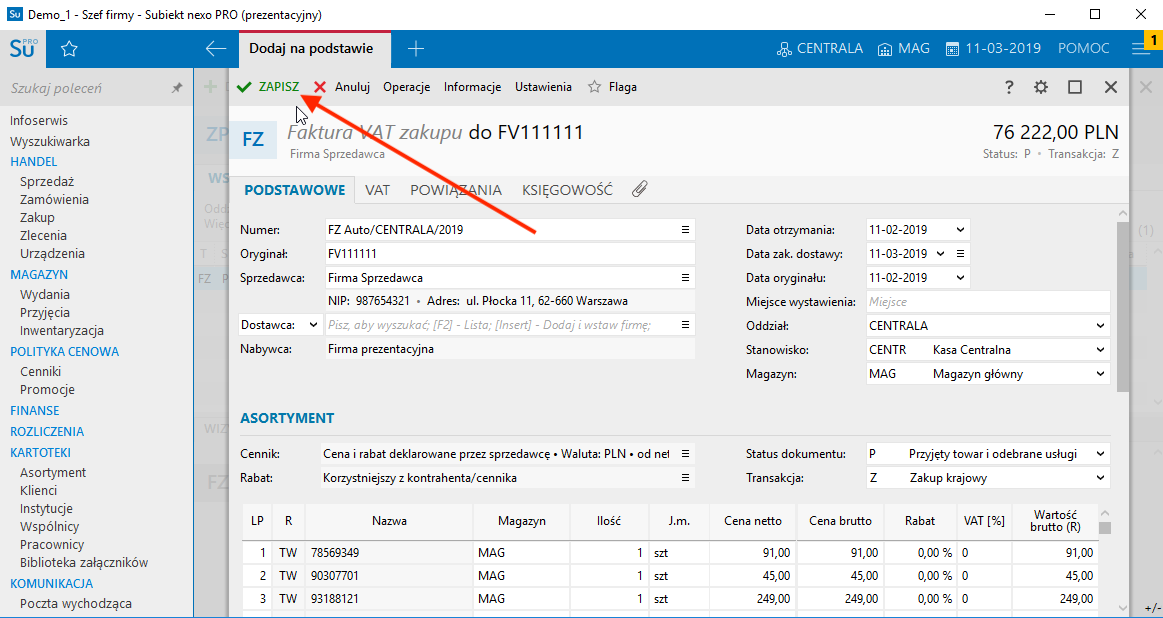Konfiguracja importu - Insert Rewizor GT
Poniżej przedstawiono całą procedurę konfiguracji importu dokumentów do systemu księgowego Insert Rewizor GT.
1. W pierwszej kolejności należy kliknąć
Widok >
Administracja >
Parametry
2. Z listy parametrów należy wybrać Komunikacja i w oknie Komunikacja zaznaczyć:
Przy odbieraniu danych synchronizuj kontrahenta po: - NIP-ie
Następnie należy kliknąć OK, żeby zatwierdzić ustawienia
Konfiguracja schematów
1. W głównym menu należy kliknąć Widok > Ewidencje pomocnicze > Schematy importu i dekretacji, a następnie Dodaj
2. Poniżej przedstawiono przykładową konfigurację dokumentów zakupowych dla zakładki Dekret i VAT
Import dokumentów - Insert Rewizor GT
Poniżej przedstawiono całą procedurę importu dokumentów do systemu księgowego Insert Rewizor GT.
1. W pierwszej kolejności w menu głównym należy kliknąć
Narzędzia >
Import
2. W oknie Import - Źródło danych należy zaznaczyć opcję plik komunikacji, następnie wskazać plik pobrany
z systemu skanujfakture.pl i kliknąć Dalej
3. Z listy dokumentów należy zaznaczy te które mają być zaimportowane, można użyć opcji zaznacz wszystkie, a następnie kliknąć przycisk Dalej
4. W oknie Wynik operacji znajduje się podsumowanie wykonanego importu.
Import dokumentów - Insert Rewizor Nexo
Poniżej przedstawiono całą procedurę importu dokumentów do systemu księgowego Insert Rewizor Nexo.
1. W pierwszej kolejności w menu głównym należy kliknąć
Dekretacja dokumentów >
Komunikacja >
Pobierz off-line EDI++
2. Wybieramy plik, który chcemy zaimportować i kilkamy Pobierz
3. Dokumenty zostały zaimportowane
Konfiguracja importu - Insert Rachmistrz GT
Poniżej przedstawiono całą procedurę konfiguracji importu dokumentów do systemu księgowego Insert Rachmistrz GT.
1. W pierwszej kolejności należy kliknąć
Administracja >
Parametry
2. W parametrach wybieramy opcję Komunikacja a nastepnie w zakładce Import uzupełniamy pola tak jak na obrazku
3. W kolejnym kroku wybieramy Administracja > Schematy Importu
4. Uzupełniamy schemat dla dokumentów zakupu tak jak jest on wypełniony na zdjęciu
5. Uzupełniamy schemat dla dokumentów sprzedaży tak jak jest on wypełniony na zdjęciu
Import dokumentów - Insert Rachmistrz GT
Poniżej przedstawiono całą procedurę importu dokumentów do systemu księgowego Insert Rachmistrz GT.
1. W pierwszej kolejności w menu należy kliknąć
Narzędzia >
Import
2. Wybieramy plik z importem dokumentów i klikamy Dalej
3. W kolejnym oknie zaznaczamy które dokumenty chcemy zaimportować
4. Na końcu wyświetli się okno z wynikami importu
Import dokumentów - Insert Rachmistrz Nexo
Poniżej przedstawiono całą procedurę importu dokumentów do systemu księgowego Insert Rachmistrz Nexo.
1. W pierwszej kolejności należy dodać nadawcę dokumentów. W tym celu w menu należy kliknąć
Konfiguracja.
2. W konfiguracji systemu należy wyszukać Nadawcy dokumentów i wybrać Dodaj.
3. Zaznacz opcję Off-line a potem kliknij dalej.
4. Wpisz nazwę nadawcy np skanujfakture, a potem kliknij dalej.
5. Następnie należy przejść do zakładki dekretacji dokumentów.
6. Wybrać opcję Komunikacja -> Pobierz off-line EDI++.
7. Pojawi się okno w którym wybierzesz plik do importu.
8. Zostanie wyświetlona zawartość pliku. Zaznacz wszystkie dokumenty i wybierz wczytaj.
9. Wybierz nadawcę i kliknij OK.
10. Pojawi się okno z dokumentami zaimportowanymi do Rachmistrza.
Import dokumentów - Insert Subiekt GT
Poniżej przedstawiono całą procedurę importu dokumentów do systemu księgowego Insert Subiekt GT.
1. W pierwszej kolejności należy kliknąć
Zakup lub
Sprzedaż w zależności od tego jaki rodzaj dokumentów chcemy zaimportować.
2. Kliknij w
Operacje a następnie
Dodaj na podstawie.
3. W nowo otwartym oknie kliknij na ikonę pliku, żeby wybrać plik z danymi.
4. Załaduj wybrany plik klikajac przycisk Wczytaj
5. Zaznacz wczytane dokumenty i kliknij Wykonaj.
6. Otworzy się okno z danymi odczytanymi z dokumentu, które w razie potrzeby można edytować.
Jeśli wszystkie dane się zgadzają kliknij Zapisz
Import dokumentów - Insert Subiekt Nexo
Poniżej przedstawiono całą procedurę importu dokumentów do systemu księgowego Insert Subiekt Nexo.
1. W pierwszej kolejności należy kliknąć
Zakup lub
Sprzedaż w zależności od tego jaki rodzaj dokumentów chcemy zaimportować.
2. Kliknij
Komunikacja a następnie
Dodaj na podstawie.
3. Kliknij Wczytaj i wybierz plik z danymi.
4. Gdy plik zostanie wczytany kliknij przycisk Wykonaj.
3. Otworzy się okno z danymi odczytanymi z dokumentu, które w razie potrzeby można edytować.
Jeśli wszystkie dane się zgadzają kliknij Zapisz